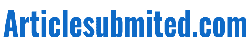How to Personalize Your iPhone Home Screen
The home screen is a convenient place to start when using the iPhone. You can return to the Home screen from any application by pressing the Home button, located at the bottom of the phone’s front face. Once you are on the Home screen, you can access your applications by clicking on their icons. If you don’t want to use an application anymore, you can click on its “X” button in the hero’s corner. You can then move the icon or drag it to a different location.
Custom app icons
Custom app icons for the iPhone home screen are one of the ways to personalize the iPhone. The heroes you choose can be anything from a photo to a file. With the iPhone, you can choose an existing image and then move or resize it to select the exact icon you want. Custom app icons can also create shortcuts to your favorite apps.
iPhone users can make their home screen look unique and beautiful by customizing app icons and wallpaper. Customizing your home screen can give your phone a personalized look, and you can change it whenever you want to. Besides creating a custom home screen, you can create custom widgets using an iPhone app. Many apps can be found in the iOS App Store, and most of them allow you to make widgets. The most popular one is Widgetsmith.
In addition to customizing the iPhone home screen, you can create shortcuts for apps to open them with a few taps. The Shortcuts app comes pre-installed. It lets you replace app icons on your Home Screen with curated photos. Using this app, you create a shortcut for any app and then add it to your Home Screen. The shortcut looks like the app but has a custom icon and name. When you press the shortcut, it opens the selected app.
Widget stacks
The iPhone’s home screen allows you to add, edit, and delete widgets. If you have more than one widget, you can stack them to take up the same amount of space. Widget stacks can be edited by holding the widget down until the context menu appears. You can also drag widgets to reorder their order. To delete a device, press the – icon at the corner of the widget.
The iPhone is capable of rotating widgets automatically based on your activity. Using an intelligent rotation feature, your iPhone will choose a device based on its knowledge of your current activities and determine when to show it. For example, your iPhone will show you the weather if you are getting up early in the morning. Similarly, your widget will show the activity log from your Apple watch if you are at work.
You can add up to 10 widgets to one stack. You can also sleep on your iPhone display to save your edits. Once you’ve added a device to your stack, you can move it anywhere on the screen using the jiggle mode. Once the machines are in the desired place, you can drag them to your home screen.
Wallpapers
If you’re looking to customize the look of your iPhone home screen, there are several apps you can download. Some of them are free, while others cost a few dollars. For example, Icon Skins & Themes is a popular app with an enormous collection of high-definition wallpapers. The app also offers a grid view that makes it easy to browse through the wallpapers and mark those you like.
For lovers of nature, WLPPR is an excellent choice. It has stunning satellite images and is compatible with the Apple watch. Another great feature is that you can share pictures with friends. And if you’re not into modifying apps, you can use the same wallpaper across your devices. However, checking out the terms and conditions before purchasing one is essential.
The iOS 16 update brings many new features to iPhone users, including the ability to hide or show entire pages, switch between app icons, and automatically change wallpapers. These new features make it easy to customize the iPhone home screen to suit your preferences. The best wallpapers for iPhone home screens are now available in iOS 16. If you’re tired of the same old design, you can always change it with new wallpapers.
Lock screen photo
The Photos app can change the iPhone home screen lock screen photo. The app has several photo filters that you can use to change the appearance of your image. It also allows you to change the color of the background and add a tint. To change the color of the environment, go to the Color Backdrop category and swipe to the right and left.
The default lock screen photo is a photograph that appears on your iPhone when you unlock the device. The lock screen picture is different than the home screen photo. You can change this setting by tapping the space on the lock screen. The image appears in a small area in the upper right corner of the screen.
You can change the photo on the iPhone home screen by adding a few lines or characters. The font used for this option is also customizable. You can choose from a range of fonts and colors. You can select an opaque font if you don’t want a clock. You can also choose from a grid of fifteen colored dots. If you have an intense color preference, you can even plug in a hexadecimal code to change the color.