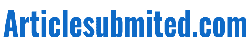How to Use WinMerge to Compare and Merge Files
Using WinMerge to compare and merge two or more files is a great way to make sure your files and folders are in perfect order. You can even edit the text directly, copy and paste the differences from left to right, or even resolve conflict files.
Compare files and folders
Using WinMerge to compare files and folders is useful when you want to make sure that two versions of the same file are identical. However, comparing the contents of folders can be tricky. There are several methods available to make the process easier. The WinMerge tool offers three panes to help you see the differences.
The leftmost pane displays a map of the differences in files. Each line contains one or two filenames. The columns are arranged by file type and size. The Sort column header can be changed to ascending or descending order. You can also sort by middle date.
The Compare result column shows the path of the compared subfolder. It is also possible to sort the results by type or last modified timestamp.
The Progress window displays the number of files compared so far. If you want to perform a comparison using a certain method, you can click the “Select Files or Folders” tab on the far left. You can also filter the results by file type, last modified timestamp, or name.
Resolve conflict files
Using a version control system such as Git can result in conflicts between two files. Version control systems will not allow you to submit changes to a change list if there are conflicting files. However, you can resolve these differences using a tool like Winmerge.
Winmerge can resolve conflict files by merging two files together. This process involves examining two versions of a file sequentially and combining the changes from the two versions. The result is a new file with one target version.
Winmerge can be configured to launch automatically when conflicting files occur. This feature is especially useful for merging Git files. When a conflict is detected, WinMerge will open the conflict file in the Compare window. The file will contain all conflict markers and will be displayed with a tooltip explaining the conflict.
The comparison window will display the differences between the files. You can also enable line differences to mark text changes. When you do this, the background color of each line will be changed.
Copy differences from left to right
Using Winmerge, you can copy differences from left to right. This program is a powerful tool that saves a lot of time and effort when comparing and merging files. It allows you to move changes left and right, and mark text changed by line differences. It also lets you view and compares different versions of files.
In addition to the File pane, WinMerge also shows three other panes. The leftmost pane shows a map of differences. It shows the location of each column, as well as the number of columns in each line. In addition, it provides a context menu that contains shortcuts for Go to, Edit, and Merge. You can also use the scrolling File pane to move the view area.
The File pane is always active. When it is inactive, the header bar becomes lighter. When the left pane is inactive, the File pane is read-only. This means that the differences can only be edited in the Active File pane.
Edit the text directly
Using the free software WinMerge, you can compare and edit a pair of text documents. This is a handy way to get a quick overview of the differences between two files, which is helpful if you need to merge changes between two or more files. You can compare up to three files at once.
The File pane is the most important area of the interface for comparing and merging differences. The File pane shows the text contents of the source file and the differences between the two versions. The header at the top of the File pane shows the full path of the source file. The File pane is always active. You can edit the text in the active File pane.
The Diff pane allows you to merge differences between the source files. The Diff pane shows the total number of columns in a line, which is useful for merging differences. The Diff pane also shows the column location.