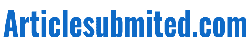The trending searches on Google might be annoying. For desktop and mobile devices, you may use this article to discover how to remove trending searches from Google Search and the Google App. When you run Google Search on your computer or launch the Google App, the most popular searches and search, suggestions for your area are shown right away beneath the Search field. Anything is fair game, including rumors about celebrities, sports, and politics. Google uses the phrase “trending searches.”
Google’s Trending Searches Can You Turn Them Off?
Google’s most popular queries might easily cause you to lose concentration, even though this should be obvious. You can substantially improve your engagement by turning off Google Search and the Google App if they continually remove your focus from what you are doing.
Fortunately, you must ensure you don’t want to view trending searches in your Google choices. If you sign in with a Google Account, your changes will sync between devices. Otherwise, you must repeat the process on each device you own.
Google’s trending searches are a feature provided by Google to show popular and trending search queries in real time. However, Google regularly updates its features and settings, so it is essential to check for the most recent information.
Google did not offer a direct option to turn off the display of trending searches on the search results page. The trending searches section is designed to provide users with insights into what others are currently searching for, and it appears automatically based on the search queries’ popularity.
If you prefer not to see trending searches, there is no built-in setting to turn it off directly. However, you can use browser extensions or ad-blockers that may be able to hide or block some aspects of web pages, including the trending searches section. Remember that using extensions or add-ons may vary depending on your browser and the available options.
Additionally, Google’s search features and settings are subject to updates, so new options or functionalities may have been introduced after my last update. To get the most up-to-date information on turning off trending searches or any other Google features, I recommend checking Google’s official help center or support documentation or doing an online search for recent articles and discussions related to this topic.
In Google Search, disable Google Trending Searches

Having a fallback strategy is a brilliant idea. The process differs slightly across desktop and mobile browsers.
Remove Trending Searches from Desktop Google Browsers
Option one:
- Access Google.com using a Chromebook, Mac, or PC.
- On the website, choose Settings in the lower right corner.
- On the pop-up menu, select Search Settings.
- To find the part under “Auto-complete with trending queries,” scroll down.
- Don’t display popular searches.
- The radio button needs to be chosen.
- Choose Save.
- Click OK when the pop-up that reads “Your preferences have been stored” displays.
You’ll be sent straight to the Google Search main page. If you do the actions above in a private browser window, like Incognito mode in the Google Chrome browser, your changes won’t be preserved.
Option two:
Google Search does not provide a direct option to turn off the display of Google Trending Searches on the search results page. The trending searches section is automatically generated and shown based on the popularity of specific search queries.
However, you can use browser extensions or ad-blockers that may be able to hide or block some aspects of web pages, including the trending searches section in Google Search. These extensions or add-ons work differently depending on your browser and the specific options available.
Here’s a general guideline on how to use ad-blockers or browser extensions to hide elements on web pages:
- Install an Ad-Blocker or Extension: Go to your browser’s extension store (e.g., Chrome Web Store for Google Chrome) and search for an ad-blocker or content-blocker extension that suits your needs.
- Install the Extension: Click the “Add to Chrome” (or similar) button to install the extension.
- Configure the Extension: After installation, the extension may have settings that allow you to customize its behavior. Look for options related to hiding or blocking elements on web pages.
- Hide Trending Searches: Access Google Search and see if the extension successfully hides the trending searches section. The specific process may vary depending on the extension you are using.
Remember that browser extensions or add-ons can impact your browsing experience, so choose reputable and trustworthy extensions from well-known developers. Additionally, browser extensions may get updated, so make sure to keep them up-to-date to ensure they function correctly.
Google’s features and settings are subject to updates, so there might be new developments or changes after my last update. For the most current information, I recommend checking Google’s official help center or support documentation or searching online for recent articles and discussions related to this topic.
Turn off Google Trends on mobile browsers
Option one:
- Launch the Google search engine’s home page.
- At the top left corner of the screen, choose More (three stacked lines), then press Settings.
- Tap the Settings option at the bottom of the screen in Firefox for Android and the Samsung Internet Browser.
- To access the Auto-complete with trending searches section, scroll down the screen.
- Choose Do not show popular searches by selecting the radio button next to it.
- Choose Save, then hit Close on the “Your preferences have been saved” pop-up.
- Remove trending searches from the Google app for Android.
- If you use the Google App on an Android, iPhone, or iPad, you can disable Google trending searches by navigating to the Settings screen.
- The process differs between the platforms.
Option two:
Google Trends is not a feature you can directly turn on or off in Google’s mobile browsers like Google Chrome or Safari. Google Trends is a separate service provided by Google that offers insights into search trends and popular topics.
Suppose you are referring to the trending or popular searches on your mobile browser’s Google search homepage. In that case, unfortunately, there is no built-in option to disable or turn off this feature. Google automatically displays the trending searches section based on the popularity of specific search queries.
However, there are a few things you can try to minimize the visibility of trending searches:
- Use Private Browsing: Use the private browsing mode in your mobile browser. In private browsing mode, your browsing history and search queries won’t be saved, which might reduce the display of trending searches.
- Clear Browsing History: Clear your browsing history and cache regularly. This may not directly affect trending searches, but it can reset some personalized elements in your search results.
- Use Ad-Blockers: Some ad-blocker apps or browser extensions might be able to hide or block some aspects of web pages. While this won’t specifically target trending searches, it might reduce the visibility of some features.
Please note that the availability of options to manage trending search displays might vary depending on your mobile browser and its version. There might be changes since browser features and settings are subject to updates.
For the most up-to-date information on managing trending searches or any other features in your mobile browser, I recommend checking the official support documentation or help center of the specific browser you are using or doing an online search for recent articles and discussions related to this topic.
Turn off trending searches in the Android app for Google Search
Option one:
- Activate the Google App.
- Tap your profile picture or initials in the upper right corner of the search box.
- Choose Settings.
- Choose General from the menu.
- Choose Autocomplete settings.
- The toggle next to “Autocomplete with trending searches” should be turned off.
- Leave the Settings section of the Google App.
Option two:
There was no built-in option to turn off trending searches directly within the Google Search app for Android. The trending searches section on the app’s homepage is automatically generated and displayed based on the popularity of specific search queries.
Since Google’s features and settings are subject to updates, changes or new options might have been introduced after my last update. I do not have information on any specific method to turn off the trending searches section within the Google Search app.
If you want to minimize the visibility of trending searches, you can try the following general steps:
- Use Search Incognito Mode: Use the “Incognito” mode or “Search privately” method in the Google Search app. This mode prevents your search history from being saved, which might reduce the display of personalized trending searches.
- Clear Search History: Periodically clear your search history within the Google Search app. This might reset some personalized elements in your search results, including trending searches.
- Feedback and Help: Provide input to Google about the trending searches feature through the app. User feedback might influence future updates and options.
Please note that these suggestions might not specifically target trending searches, as the trending searches feature is integral to the Google Search app. Additionally, the availability of options to manage trending searches may vary depending on the app version and updates.
For the most up-to-date information on managing trending searches or any other features in the Google Search app for Android, I recommend checking the official Google support documentation or help center for the app or doing an online search for recent articles and discussions related to this topic.
Turn off trending searches in the Google App for iPad and iOS

- Activate the Google App.
- The top right corner of the screen should have a tap area for your profile photo or initials.
- Choose Settings.
- Press General.
- Turn off the option for Autocomplete with Trending Searches.
- Leave Google
Clear cache and update chrome
Your Chrome version is outdated if the methods above don’t solve the problem. By clearing your cache and erasing any cookies currently stored in your browser, you can ensure you are using the most recent version of Chrome.
Simply:
- Click the three dots in the top right corner of Chrome to access Settings.
- Visit the area for privacy and security.
- Choose “Settings.”
- Get to “Privacy and Security” by navigating.
- The Clear Browsing Data tab should be chosen.
- Click the “Clear data” option after choosing the time frame you want to erase.
- It’s time to update Chrome right now.
- Click “About Chrome” in the settings menu.
- If updating Google Chrome is an option for your browser, click it.
- For the process to be complete, restart your browser.
Details:
To clear the cache and update Google Chrome, follow these steps:
Clearing Cache:
- Open Google Chrome: Launch the Google Chrome browser on your computer or mobile device.
- Access Settings: Click on the three vertical dots in the top-right corner of the browser window (or three horizontal lines for mobile). This will open a dropdown menu.
- Go to Settings: From the dropdown menu, select “Settings.”
- Access Clear Browsing Data: On the Settings page, click “Privacy and security” in the left sidebar.
- Precise Browsing Data: Under “Privacy and security,” click on “Clear browsing data.”
- Choose Data to Clear: A new window will appear, allowing you to select the data you want to clear. Check the box next to “Cached images and files.”
- Time Range: Choose the time range you want to clear the cache. You can select “All time” to remove the entire store.
- Precise Data: Click the “Clear data” button to remove the cached images and files from your browser.
Updating Chrome:
- Access Settings: Open Google Chrome on your computer or mobile device.
- Go to Help: Click on the three vertical dots in the top-right corner of the browser window (or three horizontal lines for mobile) to open the dropdown menu.
- Access About Chrome: From the dropdown menu, hover over “Help.”
- Check for Updates: Click on “About Google Chrome” (or “About Chrome” on mobile). The browser will automatically check for updates.
- Update Chrome: If an update is available, Google Chrome will start downloading and installing it automatically. Follow any on-screen prompts if required.
- Restart Chrome: After the update, you may need to restart the browser to apply the changes.
Remember that updating Google Chrome is essential to ensure you have the latest security features, bug fixes, and improvements. Additionally, clearing the cache can help resolve specific browser-related issues and improve the browser’s performance.
Some steps or options may vary if you use a different version or if Google has changed since then.
Conclusion
Minimize unnecessary distractions. Turning them off on your desktop or mobile device is preferable unless you need to know what’s happening in your area (for instance, if you live in a room with severe weather or an unstable political situation). Moreover, you might be interested in finding out how to delete any recent trending searches from your search history.